
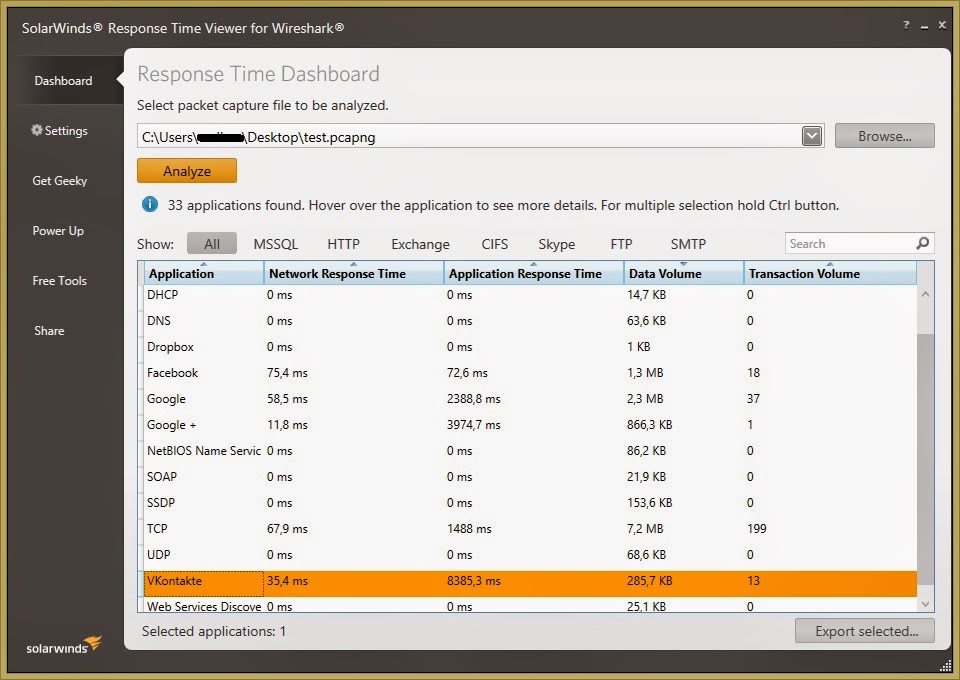
Right click on the data you wish to add as a column and apply.Īll of the response time data is now easily visible and sortable. To make the response times easier to read, you can add them as columns to your capture. You will now see the Transum data within the packet capture. Next go to Analyze / Enabled Protocols and find Transum to enable the protocol.
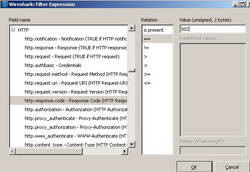
In this example, I added port 53 to both TCP and UDP as this was the main protocol I was interested in examining. Note that you can add other TCP and UDP service ports. And enable the options as shown in the graphic:ĭepending on the direction of the capture, you can change the “Capture position” as needed. The bulk of that time was due to the service responding back to the client (211 ms).Įnable the Transum plug-in first by going to Preferences / Protocols. The APDU (total time from the user’s perspective) in this case was 352 milliseconds. Here is a sample of what is included in the details of a single packet. This graphic shows the different response times possible with Transum: WireShark makes this task easy with a drop down menu option. In order to get useful data for all of these response times, it may be necessary to gather packet captures from multiple points in the network and merge them into a single file.
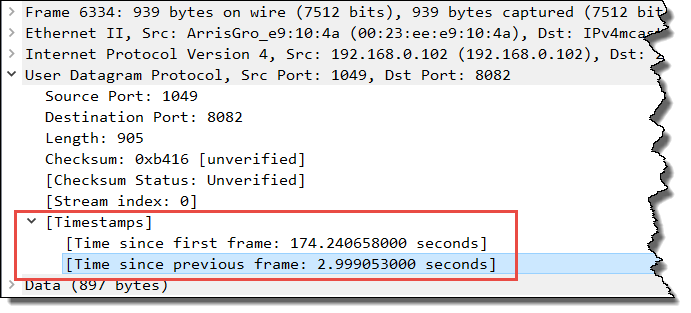
Wireshark http response time how to#
I’ll briefly show how to enable and use the tool within WireShark in this paper. Up until recently, it has been a standalone tool but with the latest versions of WireShark, it is included. This is where a handy tool like Transum comes in. If you want to go a step further and find out service time latency, it’s an even more mind-numbing and time-consuming task. Ever have the need to track down application latencies from multiple PCAPs? This is something that you can glean from the time stamps, but it is tedious.


 0 kommentar(er)
0 kommentar(er)
